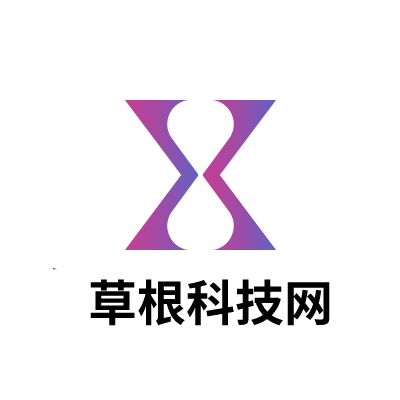电子产品的一些功能和系统运行模式越来越完善,同时也越来越复杂。很多小伙伴都很困惑。最近,联想笔记本电脑重装系统教程和详细步骤的消息也引起了很多人的关注。现在大家都想了解一下联想笔记本电脑重装系统教程和详细步骤。因此,我们将详细介绍联想笔记本电脑重新安装系统教程和详细步骤。
笔记本已经成为每个人日常学习和工作的工具。但是长时间使用之后,会有很多需要清理的电脑垃圾,可能还有垃圾软件。如果不能清理,会影响电脑的正常运行。因此,使用一段时间后,我们应该彻底清理电脑。重新安装系统是方法之一。它可以将我们的电脑恢复到以前的备份状态,清理所有垃圾很重要。大多数人使用联想笔记本。现在我们来解释一下联想笔记本如何重装系统。
联想笔记本电脑系统重装步骤
首先,该机具有一键恢复功能,通过一键恢复可以将系统恢复到出厂状态。操作方法是:首先将C盘的重要个人信息复制到系统中的其他盘上,然后关闭电脑,直接按NOVO键进入一键恢复,然后选择“系统恢复”。第二,也可以使用联想提供的系统恢复光盘重新安装操作系统。具体操作方法是:
1.按下开机键,当联想LOGO出现时,持续点按键盘上的“F10”键(如果不起作用,试试F12键)。
2.出现“引导菜单”菜单,用键盘选择“光盘”。
3.XP光盘启动后,屏幕会显示BOOT FROM CD,输入两次后才可以从光盘启动,否则可以从硬盘启动。
4.这时会出现联想系统恢复光盘的最终用户许可协议,并键入“Y”。
5.硬件检测后,会出现分区状态。此时请按“D”键删除磁盘分区(请确保所选区域为C)。
6.此时,系统将提示您删除该分区。请按回车键。
7.这时,删除分区的提醒界面会再次出现。请按“L”键。
8.这时,返回分区状态界面,C区已变为“未分割空间”。此时请按“C”键(请确认选择了C区)。
9.此时,出现输入分区大小的界面。请直接按回车键(不建议改变C区大小)。
10.此时,再次返回分区状态界面。C区已成功创建。请按“回车”。
11.在出现的磁盘格式化界面中,选择“使用FAT文件系统格式化磁盘分区(快速)”。
12.在出现的磁盘格式化确认界面,直接输入“回车”。
13.此时将出现格式化的界面和进度。
14.之后,安装程序开始复制文件。
15.重启后(不要进入“从光盘启动”。"输入时间),并继续安装。
16.安装后,系统会自动重启,然后进入系统设置。您将首先输入互联网连接选项。请选择“跳过”跳过此步骤,并在系统的互联网选项中进行设置。
17.之后会出现注册界面。注册与否对系统的使用没有影响。请选择“否,现在不注册”,然后单击“下一步”。
18.接下来,您将输入用户帐户设置,系统将提示您输入使用这台计算机的用户名,该用户名将在登录时出现在列表中。也可以在系统安装后添加到“控制面板中的用户帐户”中。这里输入的用户名有系统管理员权限,没有密码。您需要创建一个密码,并在“用户帐户”中更改权限。至少应输入一个。建议只输入一个,以后再添加。
19.完成后进入XP界面,系统安装完成。制作一个u盘。
重新安装系统非常简单高效,但是在重新安装系统之前一定要注意备份自己的文件。最好不要备份到c盘,以免重装系统后丢失文件。目前很多联想笔记本电脑都配备了一键复位按钮,可以帮助我们快速重装系统,但是清洗程度有限,主要是用来清洗系统磁盘,其他磁盘就不清洗了。另外,重新安装系统跟它自己的系统有关系。相比之下,重新安装win7系统是最简单的。