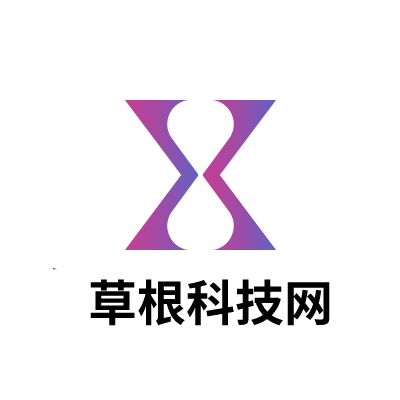您可以在Mac和iOS上使用iMovie制作一些很酷的电影。无论您是使用现有的视频还是整理照片,都可以通过视觉和音频讲述任何类型的故事。
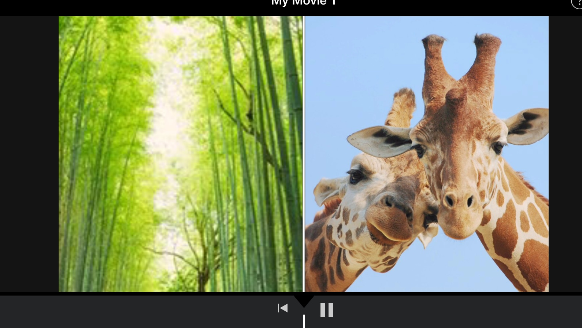
您可能想尝试的一种巧妙效果是分屏。这使您可以同时在屏幕上显示两个图像。图像可以彼此相邻,也可以在Mac上,显示在顶部和底部。如果您还没有尝试过,请按照以下步骤在Mac和iOS的iMovie中创建分屏效果。
在Mac上的iMovie中使用分屏
打开iMovie Project在Mac上进行编辑,然后按照以下步骤创建“分屏”效果。
添加分屏
1)转到电影时间轴,然后在“分割屏幕”中选择所需的第一个剪辑。
2) 将该剪辑拖到拆分屏幕中所需的第二个剪辑的顶部,然后松开。
适用于分屏Mac的iMovie拖动剪辑
3)单击查看器顶部的“ 覆盖设置”按钮。
4)在左侧的下拉菜单中,选择分割屏幕。
iMovie分屏Mac
现在,您应该在“分屏”视图中看到图像。
更改图像布局
如果要更改布局,只需单击“查看器” 的“ 覆盖”设置中的“ 位置”下拉菜单。从左,右,上或下选择以重新排列图像。
iMovie分屏位置Mac
插入幻灯片过渡
如果愿意,您可以从第一张图像向第二张图像进行短暂过渡。在“ 查看器” 的“ 覆盖”设置中,移动“ 幻灯片”滑块(默认情况下设置为零)以设置过渡的持续时间。这样可以产生很好的滑入效果。