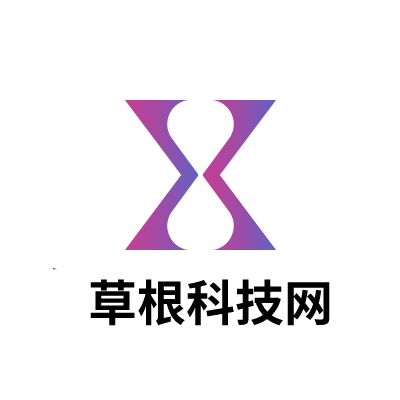说实话,Windows 10的音量控制没那么特别。您可以设置正在收听的默认扬声器的音量;您可以更改默认扬声器(例如,从显示器的蹩脚内置扬声器到您令人敬畏的耳机);和.就这样。
当然,如果你想微调你的音频设置,Windows 10会提供更高级的音频控制,但它们有点被埋没了。考虑到我们中有多少人倾向于使用我自己的电脑——包括我自己——我们可能不会认为,“嘿,在尝试新游戏或程序时,我应该手动将这个应用程序的声音分配给我的耳机”。所以如果你没有完全忘记这个功能,它可能是闲置的。
最近更新的Windows应用ear小号——现在是2.0版本——兼容这两个世界,它是Windows任务栏音频控制的必不可少的替代品。有了它,你可以更清楚地看到来自各种音频设备的声音。如果你想要想象力,你可以很容易地将不同的应用程序重新分配给不同的音频输出——所以你的Spotify总是会从你的主扬声器和你最喜欢的游戏中抽取耳机(如果可能的话)。

ear小号入门
由于该应用程序是由Windows Store下载的,因此很容易安装。启动后,在Windows 10的通知区域(屏幕右下角)寻找音频图标,假设您没有将任务栏移动到桌面的顶部或侧面。不要点击也会出现的常规音频图标。将鼠标悬停在音频图标上,直到找到适合ear小号的图标,然后点按它。
繁荣!每个音频输出都填满了Windows桌面的一侧,每个可以使用每个音频输出的应用程序都会以您的方式发出噪音。例如,如果您正在播放音乐或收听YouTube视频,您将在应用程序下看到一些指示器,以显示左右混合的内容。唉。
右键单击某个应用程序,然后单击看起来像两个指向相反方向的箭头的图标,将该应用程序重新分配给另一个音频输出。这适用于某些应用程序(如Spotify),但在其他应用程序(Steam游戏)中效果不佳。在某些情况下,您可能需要重新启动应用程序,新的音频首选项才能生效。其中,你可能会失去你的运气。没关系。音频可能很挑剔。