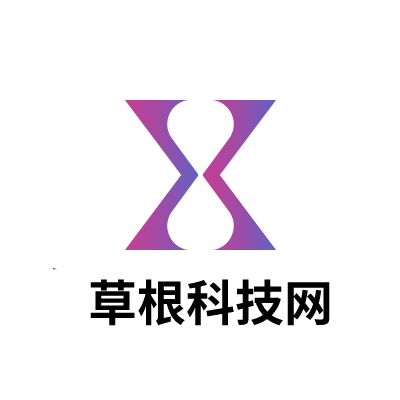如果你只拥有第一台iPad,可能会很有趣。从选择壁纸到配置Mail应用,还有很多事情要做。这包括定制和个性化你的iPad Dock,iPad屏幕底部的便利工具栏比你想象的要灵活得多。
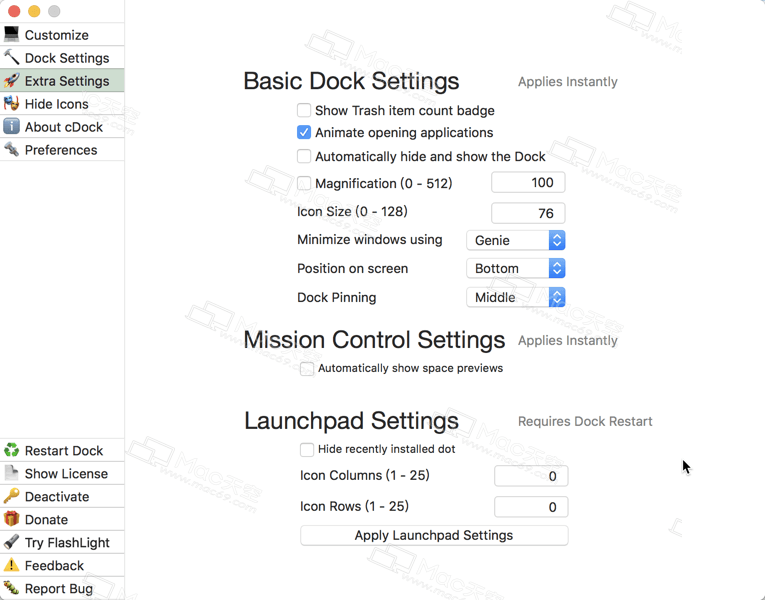
对于iPad的初学者,我们将向您展示如何以最适合您的方式定制Dock。
如何在iPad上自定义Dock?
添加、删除和重新排列应用程序。
使用文件夹
查看和隐藏最近或建议的应用程序。
表演码头
启用黑暗模式。
添加、删除和重新排列应用程序。
iPad上的Dock可以挂在你喜欢的应用上,这样你就可以点击打开它们。这是您经常使用的应用程序的理想选择,例如邮件、邮件或日历。因此,请考虑哪些应用程序每天都打开,并且可以在Dock中轻松使用。
要将应用程序添加到Dock,只需在Dock的左侧点按、按住、拖移并释放它。
要删除应用程序,只需单击并按住,然后将其拖出Dock。
要在Dock中重新排列应用程序,只需点按、按住并将其拖到新位置。
请记住,当您点按并按住应用程序时,您将首先看到一个弹出式快捷菜单。要使用上述操作,只需按住,菜单就会消失,应用程序就会点动。你可以把它移走。
如果您想使用此快捷菜单,只需选择“编辑主屏幕”,并将其移入和移出iPad Dock或移动到另一个位置。
编辑iPad主页快捷菜单使用文件夹。
iPad Dock的另一个有用的特性是,你可以给它添加文件夹。因此,如果您有一个包含办公、社交媒体或游戏应用程序的文件夹,您也可以将其移动到Dock。
将iPad文件夹添加到Dock。
只需以与上面相同的方式在Dock中添加、删除和重新排列文件夹。
如果您以前从未创建过文件夹,这很容易。单击、按住一个应用程序并将其拖到另一个应用程序上。当包含两个应用程序的小文件夹窗口出现时,请释放它。如果不喜欢默认名称,可以给文件夹取一个新名称。
查看和隐藏最近或建议的应用程序。
在iPad Dock的右侧,您最近使用过应用程序。如果不想在Dock中使用这些功能,可以禁用它们。
转到设置主屏幕和Dock,然后关闭Dock中的开关以显示推荐和最新的应用程序。
如果您这样做,Dock将只包含您放入其中的应用程序。
禁用iPad前后最近的应用显示坞。
当您打开一个应用程序时,Dock是隐藏的,为您提供了该应用程序的完整视图。但是您可以通过从屏幕底部向上滑动来显示Dock。
这对于将应用程序放入拆分视图或使用幻灯片非常方便。
启用黑暗模式。
如果你想在你的iPad上使用“黑暗模式”,这也适用于Dock,为它设置一个黑暗的背景。您可以使用控制中心轻按几次以启用暗模式。
从右上角向下滑动以打开控制中心。按住亮度图标,然后选择暗模式。你可以用同样快速的方法禁用黑暗模式。