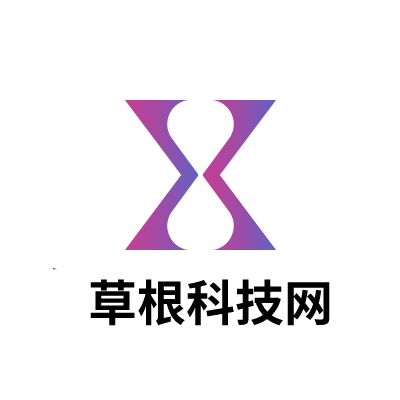在今日于Reddit上举办的首届Stadia AMA互动问答活动中,谷歌披露了一系列与自家云游戏平台有关的新细节。本次活动持续了大约2个小时,Stadia产品总监Andrey Doronichev分享了一些有趣的内容。比如Stadia手柄将最终支持蓝牙音频(通过3.5mm 耳机插孔),且必须与投屏设备处在同一个无线网络。

当被问及Stadia手柄时,其提到了该公司的Made by Google配件的蓝牙音频方案。对于手机用户来说,可以直接将蓝牙耳机与Pixel 3/3a智能机配对。
需要注意的是,尽管谷歌也提供了通过3.5mm耳机插孔进行音频传输的选项,但遗憾的是,这项功能不会在Stadia于今年11月推出的第一时间做好准备。
谷歌商店那边证实了低功耗蓝牙(BLE 4.2)的存在,但“可用性”要等到Stadia正式发布之后。与许多其它游戏平台一样,Stadia也会随着时间的推移获得软件更新。
剩下的问题是,Stadia手柄内置了多大容量的电池,续航时间又可以达到多久?此外,今日的AMA问答环节还解释了用户如何在手机、Chromecast等设备上投屏玩游戏的操作。
谷歌表示,Stadia玩家需保证他们的设备处于同一个Wi-Fi网络下。这点与现有的Cast设备(如Google Home智能扬声器)一样,否则用户只能访问Nest Hub 。
最后,谷歌员工重申,Stadia后续还会支持更多兼容的HID手柄外设。
Mac可以轻松连接到蓝牙扬声器系统,从而提供一种方便,无线的方式来欣赏计算机音频。
在Mac上使用蓝牙扬声器系统非常简单,唯一真正的要求是Mac主动启用了蓝牙,并且扬声器系统在范围内。除此之外,MacOS几乎可以连接到任何蓝牙扬声器,无论是高级立体声扬声器还是简单的便携式扬声器。
如果您以前从未将蓝牙设备同步到Mac,或者不熟悉将蓝牙扬声器连接到各种设备,则以下演练对您很有帮助,因为它演示了Mac连接蓝牙扬声器的整个过程。
如何将蓝牙扬声器连接到Mac
打开蓝牙扬声器,并将其置于发现模式(通常是电源按钮和/或蓝牙图标按钮)
下拉Apple菜单,然后选择“系统偏好设置”
选择“蓝牙”首选项面板
如果尚未启用蓝牙,请打开它,然后在蓝牙设备列表中看到蓝牙扬声器时,选择“连接”
从Mac连接到蓝牙扬声器
请稍等,蓝牙扬声器应已连接,如模糊的小“已连接”文本所示
如何判断蓝牙扬声器是否已连接到Mac
将蓝牙扬声器连接到Mac后,请同时调节扬声器和/或Mac的音量,以便可以听到它们,然后测试声音。测试音频是否正常的一种简单方法是,打开iTunes并播放任何音乐,或者在YouTube上观看带有音频的任何视频,然后从蓝牙扬声器中收听播放的声音。
在此处的示例中,将Retina MacBook Air连接到Tribit XSound Go,这是一款非常便宜的便携式扬声器,大大改进了Mac笔记本电脑上的内置扬声器。
如何从Mac上断开连接/卸下蓝牙扬声器
从Mac断开到蓝牙扬声器的音频输出的一种简单方法是关闭蓝牙扬声器,尽管当扬声器重新出现在Mac上时,它将自动尝试与之配对。
如果您不想关闭扬声器(也许现在想将蓝牙扬声器连接到iPhone或iPad),则需要使用菜单栏或蓝牙控制面板来断开连接并卸下设备从Mac。
下拉蓝牙菜单栏,然后选择蓝牙扬声器
从下拉列表中蓝牙扬声器旁边显示的子菜单中选择“断开连接”
从Mac上的蓝牙扬声器断开连接
您也可以通过在Mac上关闭蓝牙来断开蓝牙扬声器的连接,但是如果您在Mac上使用蓝牙键盘,鼠标或其他附件,则不可行。
如何从Mac上删除蓝牙扬声器
您还可以从Mac上卸下Bluetooth扬声器,以便Mac在发现Bluetooth设备时不再配对或找到它:
下拉Apple菜单,然后选择“系统偏好设置”
选择“蓝牙”首选项面板
单击扬声器设备名称旁边的小(X)按钮
确认要从Mac上卸下连接的扬声器
从Mac卸下并断开蓝牙扬声器
一旦断开并卸下了蓝牙扬声器,则首先需要使用相同的说明重新连接蓝牙扬声器,以重新连接扬声器。