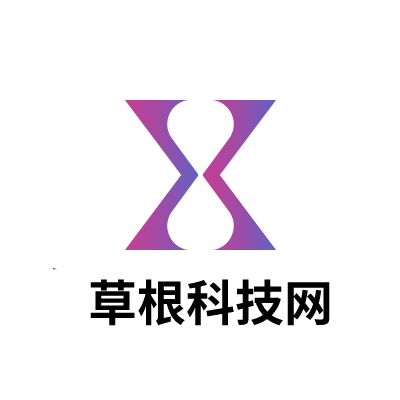如果要快速显示Mac桌面,最快的方法通常是使用键盘快捷键显示桌面。这种方法将搁置所有屏幕窗口,应用程序和其他信息,并且仅显示Mac桌面-所有这些都无需关闭任何应用程序。
这些技巧可以提供一种快速的方法来访问桌面上的文件和其他图标,甚至可以通过拖曳窗口以显示Mac桌面来快速隐藏屏幕上的所有内容。
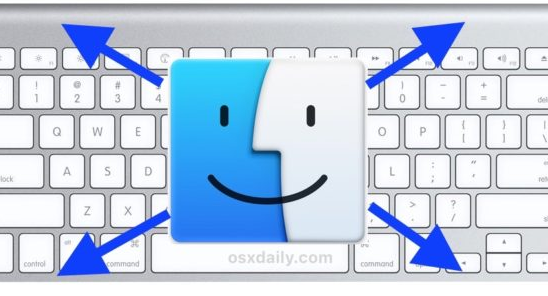
Mac实际上在Mac OS和Mac OS X中有几个“显示桌面”键盘快捷键,对于配备了触控板的Mac,也有易于使用的手势来显示桌面。让我们回顾一下用于在Mac上显示桌面的键盘快捷方式选项。请记住,这些技巧可以在所有模糊不清的Mac OS系统软件版本上显示桌面,只要它们包括对Mission Control或Expose功能的支持即可。
在Mac OS上显示桌面键盘快捷键
所有现代Mac均可立即使用两个Show Desktop击键,每个键盘快捷键都利用了Mac OS的Mission Control功能。
使用以下命令显示Mac桌面:Command + F3
显示Mac Desktop的第一个键盘快捷键是Command F3。同时按下Command键和F3键。
在Mac上使用键盘快捷键Command F3显示桌面
按下此组合键将立即激活Mac OS中的任务控制“显示桌面”功能,并将屏幕上的所有窗口推开以显示Mac的桌面。
您可以随时通过再次按Command + F3来隐藏桌面并返回到先前的窗口状态;或者,如果您与屏幕上的项目进行交互,启动新的应用程序或打开新的窗口,则也会返回所有窗口再次通过桌面恢复到先前的状态。
下面的动画GIF演示了这种效果的外观,并在成功按下按键后显示了Mac上的桌面:
键盘快捷方式以动画GIF显示Mac桌面
使用以下命令显示Mac桌面:fn + F11
Mac OS X的另一个Show Desktop键盘快捷键是Function F11。您将需要同时按下功能(fn)键和F11键以显示具有此按键的桌面。*
键盘快捷键,用于在具有功能F11的Mac上显示桌面
就像Command + F3键盘快捷键一样,同时按下FN + F11将激活任务控制“显示桌面”功能,并将所有窗口滑出屏幕以显示Mac的桌面,您可以在其中访问图标以及其他内容。
您可以隐藏桌面,并再次按Function + F11或与打开窗口的屏幕上的另一个项目进行交互,将所有窗口再次返回其正常位置。
*请注意,如果启用了“将f1,f2等键用作标准功能键”的键盘设置,则无需按功能键。
显示Mac桌面键盘快捷方式不起作用?这是如何启用它们
如果出于任何原因,用于显示Mac桌面的键盘快捷方式不起作用,则可以在Mac OS的“系统偏好设置”中启用它们:
转到苹果菜单,然后选择“系统偏好设置”
选择“任务控制”
查看“键盘和鼠标快捷方式”部分,然后在“显示桌面”旁边的下拉菜单中选择“ F11”
尝试按F11 +功能键再次显示桌面,它现在应该可以工作了
在Mac上启用Show Desktop键盘快捷键
即使您禁用了桌面,未显示某些图标并在Mac上隐藏了桌面图标,这些快捷方式也将起作用,但是在这些情况下,您只会看到墙纸背景图片,而不是任何桌面图标。
它的用例有些不同,但是还有一个键盘快捷键可以最小化和隐藏Mac上的所有窗口,这将通过隐藏显示器上的所有其他内容以round回的方式显示桌面。请注意,这与上面详述的完全不同,后者显示了桌面而不隐藏和最小化任何内容。
知道其他键盘快捷键可以快速显示Mac桌面吗?您还有其他技巧可以在Mac上显示桌面吗?在下面的评论中与我们分享。