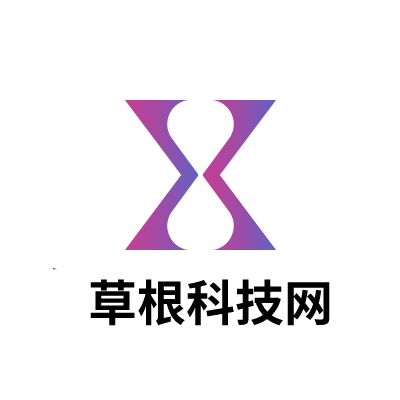如果你想离开你的苹果电脑一分钟,你可能想启动一个屏幕保护程序。您可能不想锁定电脑或让它进入睡眠状态,而只想显示一个屏幕保护程序。有三种快速简单的方法可以创建启动屏幕保护程序的快捷方式,我们将一步一步地指导您完成每个操作。

使用“热角”创建屏幕保护程序快捷方式。
您可以在“系统偏好设置”中的两个位置访问热角度设置。然而,由于这个原因,我们将在“屏幕保护程序”区域操作。
因此,通过使用Dock中的图标或通过单击菜单栏中的苹果图标系统偏好设置来打开系统偏好设置。那么,请按照以下步骤操作。
1)选择桌面和屏幕保护程序。
2)单击“屏幕保护程序”选项卡,然后单击“热点”按钮。
系统偏好设置屏幕保护程序热点。
3)选择要使用的角,然后从下拉菜单中选择“启动屏幕保护程序”。
4)单击确定,然后根据需要关闭设置。
系统偏好设置屏幕保护程序选择热区。
现在,通过将光标移动到热点来进行测试。您应该会看到屏幕保护程序立即启动。
创建带有Dock图标的屏幕保护程序快捷方式。
启动屏幕保护程序的另一个很酷的技巧是在Dock中有一个图标。
1)从Finder菜单栏中单击“转到”“转到文件夹”。
2)在框中,输入以下位置,然后单击开始。
/系统/库/核心服务。
3)打开文件夹后,找到屏幕保护引擎并将其拖到您的Dock。
屏幕保护引擎已对接。
点击刚刚添加到Dock的图标,屏幕保护程序会立即弹出!
使用键盘创建屏幕保护程序快捷方式。
如果您想使用键盘快捷键来启动屏幕保护程序,可以通过创建Automator服务来实现。即使设置这个快捷方式需要更多的时间,但是一旦设置完成,您就可以在需要的时候使用它。
创建服务
1)从Dock中的“应用程序”文件夹或使用聚光灯打开Automator。
2)单击新建文档,选择快速操作,然后单击选择。
3)确保左侧选择了“操作”,然后单击“实用程序”项目。
4)直接在右侧找到开始屏幕保护程序,并将其拖动到工作流窗口。您可以将设置保留在工作流窗口的顶部,并将工作流回执设置为自动(无)。
自动操作实用程序启动屏幕保护程序。
5)从菜单栏中单击文件保存,将您的工作流命名为“启动屏幕保护程序”,然后单击保存。
自动操作工具开始保存屏幕保护程序。
创建服务或快速操作后,您将为其设置键盘快捷键。
添加键盘快捷键。
1)从菜单栏中,使用Dock或苹果图标“系统偏好设置”打开系统偏好设置。
2)选择键盘,然后单击快捷键选项卡。
3)在左侧,选择服务。
4)在右侧的“常规”下,您应该会看到刚刚创建的快速操作的名称。确保检查了服务。然后,点按名称右侧的“无”,然后输入您想要使用的键盘组合。