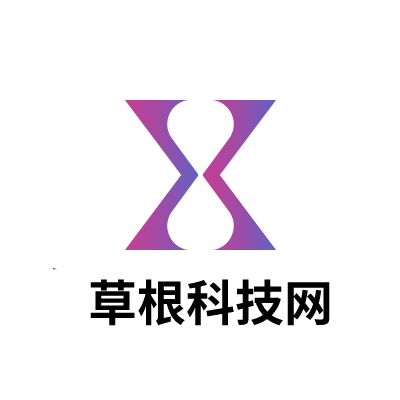简单的答案是,按住顶部或侧面(电源)按钮,然后单击主按钮,然后释放两个按钮。或者,如果您有2018版本的iPad Pro,请按下顶部按钮并同时点按“音量增大”按钮,然后同时释放两个按钮。更详细的解释,请继续阅读。

IPad是一款时尚小气的分享机,几秒钟就能传播照片、链接和网站,所以你最好相信它能让截图变得简单。截图可能不是iPad所有功能中最吸引人的功能,但无疑是最有用的功能之一。它允许你在屏幕上捕捉放大的巴布亚新几内亚图像,并与任何人分享。为什么我需要截图?也许你需要和同事、家人或远处的“天才吧”分享屏幕上的内容。也许你是在为某件事创作指南,或者你只是想在《超级马里奥》和其他优秀的iPhone游戏中炫耀你的高分。毕竟要有照片证据还有很长的路要走。
不管是什么原因,无论你使用的是iPad Pro、最新的iPad Mini还是另一款iPad,所有版本的iPad都可以通过5个简单的步骤捕捉和分享截图。我们将向您展示在您的iPad上拍摄截图的几种不同方式以及如何分享您的截图,但您也可能对iPad专业版或我们选择的最佳iPad应用程序的一些技巧和技巧感兴趣。
步骤1:找到主页和顶部按钮。主页按钮位于iPad显示屏的正下方,是iPad正面唯一的按钮。另一方面,顶部按钮是位于iPad右上角的椭圆形按钮。如果你在2018年有新的iPad Pro,你需要找到音量调高按钮,因为没有Home按钮。
第二步:当你看到你想要捕捉的屏幕时,按住顶部的按钮,然后点击主按钮,释放两个按钮。对于2018版iPad Pro,按住顶部按钮,然后点击“向上”按钮,两者将同时发布。如果您操作正确,您的iPad屏幕将闪烁,您将听到微弱的快门声,前提是您的设备没有处于静音模式。
第三步:拍摄完成后,你的iPad会自动将截图直接保存到你的照片应用中的照片卷中。像往常一样,点击照片应用程序——的图标,它就像一朵彩色的花——,然后滑动到屏幕底部,查看您最近拍摄的截图。
AssistiveTouch提供了一个屏幕菜单,允许您触发通常需要按钮组合的各种操作,例如屏幕截图。如果你正在看这篇文章,但不管什么原因,你不能同时按多个按钮,用AssistiveTouch截图是个不错的选择。
你需要做的第一件事是打开辅助触摸。为此,请遵循以下步骤。
第一步:参加会议一般比;可达性比率;辅助触摸.
步骤:确保AssistiveTouch在菜单顶部打开。
现在辅助触摸处于活动状态,我们可以开始使用辅助触摸菜单屏幕截图。
第一步:是点击辅助触摸菜单按钮。
第二步:转到更多设备。
步骤3:截图。然后你的iPad屏幕会闪烁一会儿,只要你的设备没有处于静音模式,你就会听到微弱的快门声。
第四步:截图一旦捕捉到,你的iPad会自动将截图直接保存到照片应用中。像往常一样点击照片应用程序,然后滑动到屏幕底部,查看您最近拍摄的截图。
可能有很多原因让你想分享你最近拍摄的截图。幸运的是,与朋友、家人、同事或技术支持分享相对容易,无论你是想通过社交媒体、空投还是电子邮件分享。请继续读下去,找出其中的奥秘。
步骤:分享你的iPad截图,点击图片放大,点击左下角的分享图标。
第二步:接下来,选择社交网络——Facebook、Twitter、Flickr等。——您想通过底部的隔空投送或电子邮件图标发布或共享您的截图。请记住,隔空投送需要iOS 7或更高版本,并且必须同时打开Wi-Fi和蓝牙。