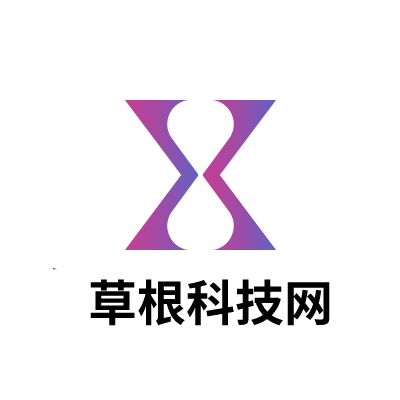在最好的Chromebook是从地上爬起来工作“与云”的设计和他们在这做了很好的工作,但知道如何管理自己的Chromebook下载和文件,重要的是适当维持板载存储。即使您经常从云上进行工作,您也可能希望保留正在处理的文档的本地副本,以防万一您被困在Wi-Fi之外。Chromebook并不真正在意文件的存储位置,但是由于大多数设备的内部存储空间为64GB或更少,因此您需要特别注意重要内容的放置方式和位置。

关于在Chromebook上存储文件的知识
无论您使用的是旧版Chromebook还是更新版本的Lenovo Flex 5 Chromebook,在下载和存储文件时都非常类似于您的Android手机。您在“文件”应用程序中有一个专用的“下载”文件夹,或者您可以在存储驱动器的用户可访问部分中选择另一个位置来下载文件。只要您不在系统文件之内,还可以根据需要随意移动文件和文件夹。
从表面上看,事情看起来非常简单,并且如果您希望保持这种方式,则只需要记住几件事即可。
除非您通过文件管理器将文件放在Google云端硬盘文件夹中,否则它们不会被镜像或存储在您的Google云端硬盘帐户中。
当空间不足时,可以删除保存在“下载”文件夹中的文件。
幸运的是,您不必使事情变得如此简单。在Chromebook上存储文件时,还有许多其他选择。SD卡和其他可移动存储设备之类的东西是不错的选择,像Google Drive或Dropbox之类的基于云的服务也一样。您甚至可以将文件存储在NAS盒等家庭网络设备上,并像访问本地文件一样对其进行访问。这就是使Chromebook出色的原因之一-它们是为使网络存储无缝运行而构建的。
如何管理可移动存储
扩展Chromebook上存储空间的最常见方法之一是使用SD卡,拇指驱动器或外部硬盘驱动器。选择了所选的存储介质后,以下是这些设备在计算机上的工作方式。
将USB驱动器或SD卡插入Chromebook。
初次插入时,将弹出一个窗口,显示检测到可移动设备。点击“打开文件应用”。
打开“文件”应用后,您的存储设备将显示为其自己的文件夹,您可以开始将文件移动到该文件夹。
如果它是将在每次计算会话后拔出的USB设备,请在删除存储设备之前单击弹出符号(在其下方带有一行的向上箭头)。
您需要记住的是已经知道的:只有在SD卡,拇指驱动器或硬盘驱动器等介质就位的情况下,这些文件才存在。如果您将SD卡插入插槽并从不取出,那不是问题,但是如果您使用其他存储,请记住将您经常需要的东西保存在本地文件夹中。我的办公桌上有一个硬盘驱动器,当我将其“停靠”用于工作时,该硬盘驱动器已连接到Chromebook。它上面存储着音乐,因此当我离开小办公室时,我不需要任何文件。如果确实需要一直备有一些文档,那么该硬盘驱动器不是存储它们的最佳位置。
目前,Android应用尚未安装在Chrome的可移动存储中。这应该很快就会改变,并且当它改变时,您需要将SD卡插入其插槽中,才能使用以这种方式安装的任何应用程序。如果您让Android应用使用Chromebook上的可移动存储,则拇指驱动器或硬盘驱动器将不是一个不错的选择。
如何允许应用使用外部存储
Netflix和Hulu等应用程序允许下载节目以供离线观看。但是,如果您的Chromebook仅有少量内置存储空间,那么由于Chromebook的SD卡或microSD卡具有良好的SD卡或microSD卡可用于这些下载,因此可以提供更多的存储空间会有所帮助。以下是为您的应用启用此功能的方法。
在Chromebook上打开设置。
在左侧栏中选择应用。
在这里,您将要在主窗口中选择Google Play商店。
在此步骤中,单击“管理Android首选项”。
在下一个屏幕中,您将看到最近打开的应用程序,如果您要查找的应用程序在那里,请选择它。否则,请点击查看所有应用。
在列表中找到您的应用,然后选择它。
您需要更改该应用程序的权限,因此请单击权限。
选择按存储空间切换,以使该应用程序将下载内容存储到已安装的存储设备中。
请按照以下步骤操作,以启用要允许其访问microSD存储的每个应用程序。现在,当您想从喜爱的应用程序中下载节目或电影时,您将有更多的空间进行下载。