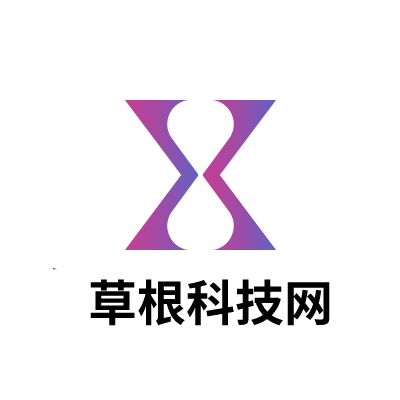移动电子产品的一些功能和系统运行模式越来越完善,同时也越来越复杂。很多朋友都很困惑。最近关于如何在iPhone和iPad的iOS11上使用备忘录新功能的消息也引起了很多人的关注。现在大家都想知道如何在iPhone和iPad的iOS11上使用备忘录的新功能。因此,我们将为您详细介绍如何在iPhone和iPad的iOS11上使用备忘录的新功能。
看来iOS上的备忘录应用会一年比一年好,今年也不例外。在iOS11中,备忘录专门针对iPad和Apple Pencil进行了优化。此外,还有其他新功能,如文件扫描、格式选项等。
本文图片来源:iphonehacks.com
在iPad上拖放
iPad上的拖放功能是iOS11中的一项系统功能,这将使备忘录的使用更快、更容易。您可以从任何应用程序中拖动内容并将其放入备忘录中。通常,备忘录显示丰富的内容预览,如链接、地图位置、图像等。
文件扫描
更新到iOS11后,您不再需要文档扫描应用程序。内置的备忘录应用程序可以自动扫描多个页面,您也可以将其导出为PDF。
第一步:进入笔记,点击图标。
步骤2:单击扫描文档。
第三步:将iPad或iPhone指向要扫描的纸质文档。一旦进入视图,页面将被自动扫描和抓取。扫描后,单击“完成”。
第四步:保存文档后,可以预览,导出到Dropbox或Files等程序,也可以导出到PDF。
的新格式选项
一个新的格式选项菜单被添加到备忘录应用程序中,你只需要点击键盘顶部的Aa按钮。
在这里,您可以选择全新的Monospace字体,以及缩进选项。您可以将文本加粗、斜体、下划线或删除。
创建表格
在备忘录应用程序中,您可以创建一个表。创建表格非常简单,只需点击键盘顶部的第一个(创建表格)图标,默认情况下会创建一个2*2的表格。您可以单击行或列,然后单击旁边的菜单图标来添加更多行或列,或者删除行或列。
更改纸张样式
如果你喜欢在备忘录中手写笔记,这个功能会非常有用。
创建一个新的注释部分,单击共享图标,您将看到一个用于设置背景线和网格的菜单。单击它,并在弹出窗口中选择所需的背景线或网格,将其替换为背景。
现在你要做的就是用手指或者苹果铅笔写字画画。如果需要再次更改背景,请重复以上步骤。
搜索手写笔记
备忘录应用程序将扫描你的笔迹。现在这项技术无法将您的手写内容导出为文本,但您可以使用聚光灯搜索您的手写笔记。
备忘录滑动选项
当您查看笔记列表时,请按住笔记条目并向左或向右滑动(就像在邮件应用程序中一样)。向左滑动时,您会看到三个选项:锁定笔记、移动笔记和删除笔记。
别针
向右滑动笔记项目,您将看到一个大头针图标。单击它或将其滑动到底部。一旦项目被固定,它将始终显示在列表的顶部。再次向右滑动以松开它。
直接用苹果铅笔画
如果你有一个Apple Pencil,想在笔记上涂鸦,只需要把笔尖放在屏幕上直接画就可以了,不用进入特殊的画图模式,用Apple Pencil在任何地方画,这个部分会被分割成一个草图。
在锁屏上快速书写
这是iPad Pro用户的一个特殊功能。在锁屏上,你可以用Apple Pencil点击任何地方,它会打开一个特殊的笔记,你可以在上面写字画画,可以作为快速笔记。
别担心,除非你解锁屏幕,否则你剩下的笔记不会被看到。
其他变化
您可能已经注意到备忘录应用程序在iOS11上看起来略有不同。首先,在iOS11上,备忘录有了新的字体样式。此外,苹果音乐风格的用户界面现在已经进入备忘录。
另外还有一些小功能,比如分享笔记的功能。对于大多数人来说,iOS11上的备忘录应用程序足够强大。作为默认的笔记应用程序,iOS上的备忘录对于大多数使用场景来说应该不是问题。