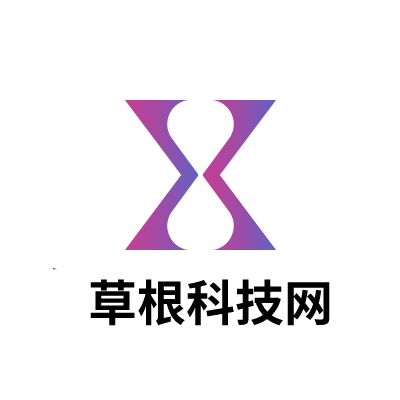电子产品一些功能和系统操作方式越来越完善,同时也越来越复杂很多小伙伴一头雾水,最近一段时间修改系统启动项的方法介绍的消息也是引起了很多人的关注,现在大家都想要了解修改系统启动项的方法介绍,为此给大家针对修改系统启动项的方法介绍这样的问题做个详细介绍。
导读:我们在开启计算机的时候,往往会发现,即使不进行任何操作,计算机也会自动开启一些应用程序,这就是自动启动项的作用,通过自动启动项,计算机当中的一些软件就会自动启动,这样虽然给我们带来了很大方便,但是也会出现一些问题,那么你知道如何更改计算机的开机自动启动项吗?下面我们就一起来看看开机自动启动项的修改方法吧。
一、单系统修改开机启动项的方法:
工具/原料
1、电脑
2、360安全卫士
第一种方法是系统自带启动项设置。
使用WIN+R键打开运行命令,里面输入“msconfig”,确定后可以看到一些启动选择即可。
第二种方法是使用360安全卫士。
打开360安全卫士,看到导航里的菜单“优化加速”,点击优化加速后,可自动优化,点击立即优化即可。也可点击启动项,在启动项里,就可以设置哪里需要禁用开机启动,哪些不需要禁用的了,非常方便的设置。
二、双系统修改开机启动项的方法:
大家装好双系统后,也许会觉得微软默认的名称有那么一点碍眼咯,那我们就来自己定义下自己的系统名称吧。
工具/原料
1、windows电脑
第一种方法
使用软件,在这里我用的是easybcd! 大家可以百度下载,也可以去我的网盘下载。下载好了之后,打开,看看,很简单的界面,内容也易懂。我们这里只是修改名称,我们只需点击高级设置。在下拉列表中,选择想要修改的系统,比如这里我要修改win10,我们就能在下面的文本框里改成自己想要的东西了。
第二种方法:
使用windows系统自带的一个命令行工具-----BCDEdit.exe 打开cmd,即在搜索框中键入cmd,在命令提示符界面内键入cd / 以打开根目录,然后输入bcdedit 如图,这样就看到我们的系统标识了,还有之前改的win 10。在下方键入bcdedit /set {default} description "Win 10 →_→" 先以为我打不出 →_→,我就只能用** 了,哈哈,我还是打出来了,谁让我们有输入法呢?ok 操作成功。
上面就是修改计算机开机启动项的方法,你学会了吗?如果你想要关闭或者开启一些计算机开机以后自动启动的应用程序,那就赶快来学习一下吧,通过修改以后的开机启动项,不仅可以帮助我们更好的使用电脑,也可以避免一些自动启动项出现的问题,相信以上的方法,对你一定有所帮助的。